Программа Для Усиления Яркости На Ноутбуке
Влияние ярких экранов компьютера на головной мозг многие слишком недооценивают. Сидение за компьютером в темное время суток приводит к подавлению выработки мелатонина, который дает телу своего рода сигнал ко сну. Это, в последствии, приводит к нарушению сна и усталости в дневное время суток. Случается это из-за чрезмерного количества света, который исходит от мониторов компьютера, ноутбука или дисплеев телефонов и планшетов. Именно поэтому целесообразно вечером и ночью уменьшать яркость дисплеев хотя бы на половину.
DimScreen является портативной, ненавязчивой программой для операционной системы Windows, которая предназначена для уменьшения и увеличения яркости экрана компьютера. Скачать утилиту DimScreen можно с сайта github.com. Полезные программы. Навигация по записям. « Clock.NET — часы с календарем и напоминалками на Рабочий стол.. Как выключить экран ноутбука через кнопку питания в Windows 10. C-Dogs SDL — простая игра на компьютер. Vovsoft Keyboard Lights — утилита, отображающая статус включения Num Lock, Caps Lock и Scroll Lock. Windows Defender Browser Protection — расширение безопасности для браузера Google Chrome. Auslogics Anti-Malware — поиск и удаление вредоносных программ.

Если вы пользуетесь ноутбуком или телефоном, то этот шаг также поможет сэкономить заряд батареи. В статье мы расскажем, как уменьшить яркость монитора компьютера и ноутбука. Как изменить яркость дисплея ноутбука? Каждый ноутбук отличается, поэтому регулировки яркости и контрастности экрана могут отличаться от шагов, предусмотренных в этой статье. Следует отметить, что уровень яркости может быть ограничен вашими параметрами электропитания. Способ 1 - Регулировка яркости с помощью клавиш Большинство ноутбуков поддерживают изменение уровня яркости с помощью функциональной клавиши в сочетании с другим ключом.
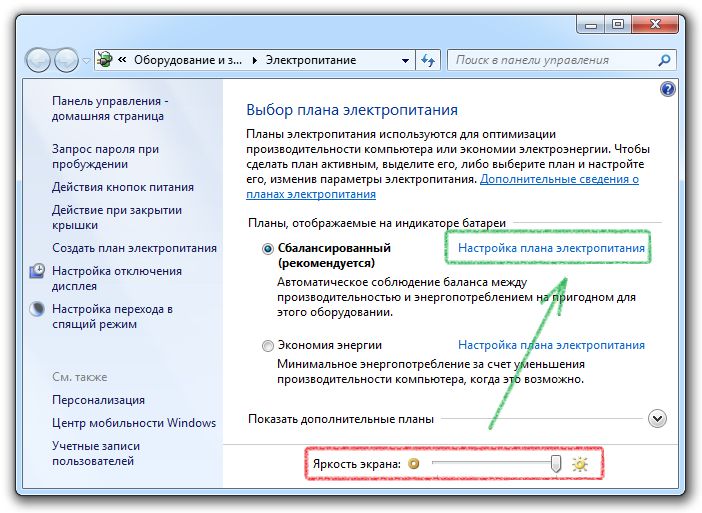
Например, при нажатии и удержании функциональной клавиши (сокращенно «Fn») и клавиши стрелки вверх или стрелки вниз, вы можете увеличить или уменьшить яркость экрана. Ключ, используемый для регулировки яркости вместе с «Fn» может отличаться в зависимости от конкретной модели ноутбука, но символ везде остается один и тот же – значок солнца. Способ 4 – Если вышеперечисленные методы не работают Если клавиатурная комбинация с функциональной клавишей не работает, и вы внесли соответствующие коррективы в Power Options, то, скорее всего, ваш компьютер имеет проблемы с драйверами видеокарты.
Обычно это происходит после обновления драйвера. В данном случае мы рекомендуем либо выполнить откат на предыдущую версию драйвера, либо выполнить его чистую установку. Чистая установка подразумевает полное удаление текущего драйвера с ОС (в том числе и дополнительного ПО) и установку нового драйвера. Если ни один из вариантов не помог, то, скорее всего, проблема либо в самой операционной системе или же в аппаратной части. Как изменить яркость монитора настольного ПК? Если у вас стационарный компьютер, то вышеперечисленные способы также к нему применимы, однако гораздо удобнее использовать функционал самого монитора для калибровки параметров яркости. Практически на всех мониторах присутствуют физические или сенсорные кнопки управления.
Обычно их 4-5: кнопка питания, меню, автоподстройки, стрелки влево и вправо. Если у вас другая схема управления, обратитесь к инструкции вашего монитора, которая поставляется вместе с ним. Полезные советы. В комнате, где светит солнце, лучше немного задрать шторы и установить яркость на уровне 15-30%.
Здесь, конечно же, все индивидуально, но более трети от максимального уровня яркости устанавливать не стоит. Если все же солнце светит непосредственно на дисплей, тогда устанавливайте максимальный уровень. Если ваша работа связана с дизайном или фотографиями, то вы должны помнить, что при уменьшении яркости возможно искажение цветов.
Постарайтесь устанавливать освещение так, чтобы его свет не падал непосредственно на монитор. Это может вызвать блики и дискомфорт в работе.
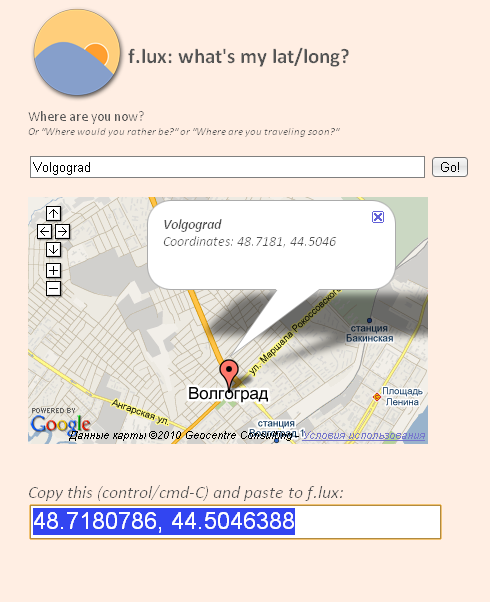
Monitor Plus - Маленькая программа, предназначенная для настройки яркости, контраста и цветовой температуры основного монитора. Ее не нужно устанавливать, а после запуска она незаметно сидит в системном трее. Регулировать настройки монитора можно из компактного окна программы, или используя горячие клавиши. Если вы предпочитаете разные настройки для разных занятий, например, для просмотра фильмов, чтения текстов, игр, просмотра/обработки фотографий и т.д, тогда вы можете задать нужные вам настройки и сохранить их в профиль. Можно создать профили для разных задач и быстро переключаться между ними, используя также горячие клавиши, или меню, которое вызывается правым кликом по иконке Monitor Plus в системном трее. Помимо этого, эта программа также умеет запускать скринсейвер или выключать монитор также нажатием горячих клавиш. Так что если вам нужно простая программа для настройки своего монитора, скачайте Monitor Plus.
Программа Для Увеличения Яркости На Ноутбуке
Скачивать «Monitor Plus» у нас безопасно:. каждый файл с меткой ' из архива free SOFT' проходит ежедневную перепроверку антивирусом с новыми сигнатурами. Мы удаляем даже просто подозрительное ПО без раздумий!. freeSOFT участник программы Kaspersky White List Файлы, отмеченные логотипом, были добавлены в базу 'White List', как не содержащие вирусов и зловредных кодов. FreeSOFT гарантирует, что Вы скачиваете неизмененные копии оригинальных файлов, переданных Лаборатории Касперского для тестирования.
Программа Для Увеличения Яркости Экрана На Ноутбуке
Нажмите на логотип, чтобы увидеть сертификат безопасности файла на сайте trusted.kaspersky.com. Мы проверяем ссылки на сайты авторов, но не можем гарантировать их безопасность. Поэтому рекомендуем пользоваться антивирусом при загрузке таких файлов. Обязательно пишите в комментариях к программе о любых инцидентах. Мы всё читаем и принимаем незамедлительные меры!.
Comments are closed.